Log Analytics、およびOperation Management Suiteの使い方(Part1)
AzureにおけるLog Analytics、およびOperation Management Suite(以下OMS)を利用した、ログの分析や監視方法を紹介する。
今回は、Azure上でLog Analyticsをデプロイして、OMSでログを表示するところまでを紹介する。
1.Azureポータルから、[Log Analytics]からOMSワークスペースを追加する。

2.[ワークスペースのデータソース]より、[仮想マシン]から、監視対象とする仮想マシンを選択し、[接続]をクリックする。
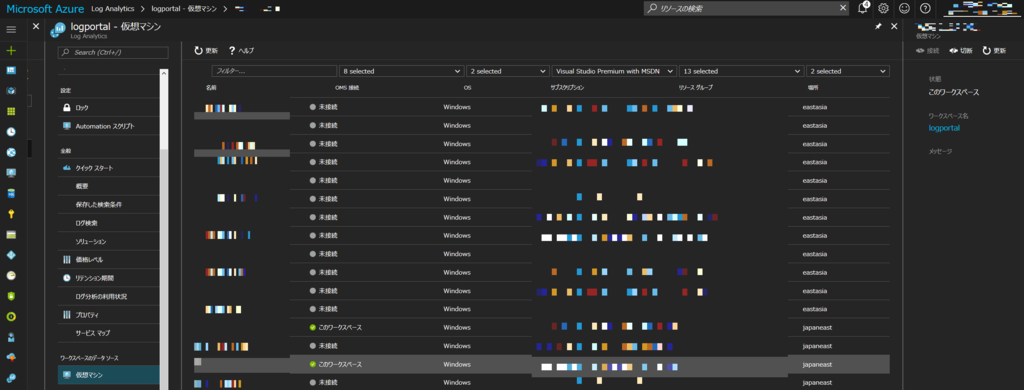
3.[OMSポータル]をクリックし、OMSポータルにアクセスする。

4.OMS画面より、[設定]-[Data]-[Windows イベントログ]より、収集したいログを追加する。
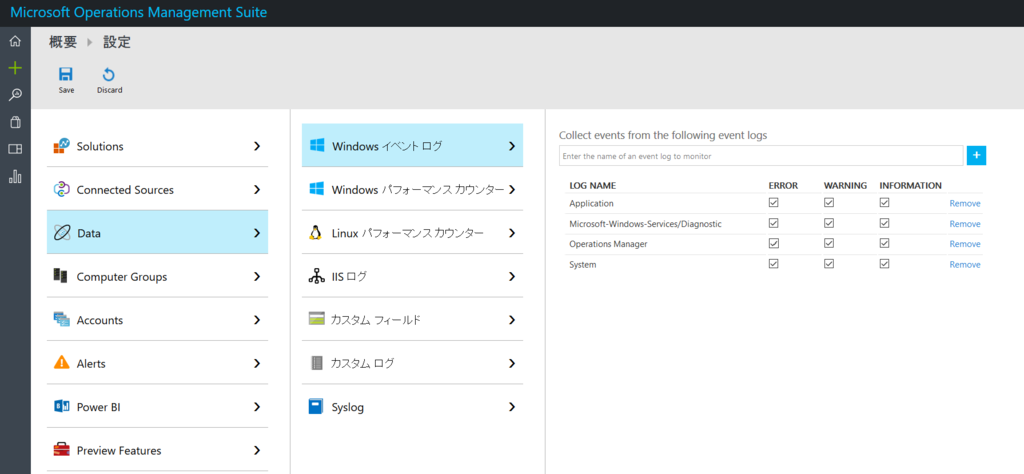
5.[設定]-[Preview Features]から、Power BIやCustom Logsを有効化する。
のちのち、Power BI連携を実装するため、機能を有効化する。
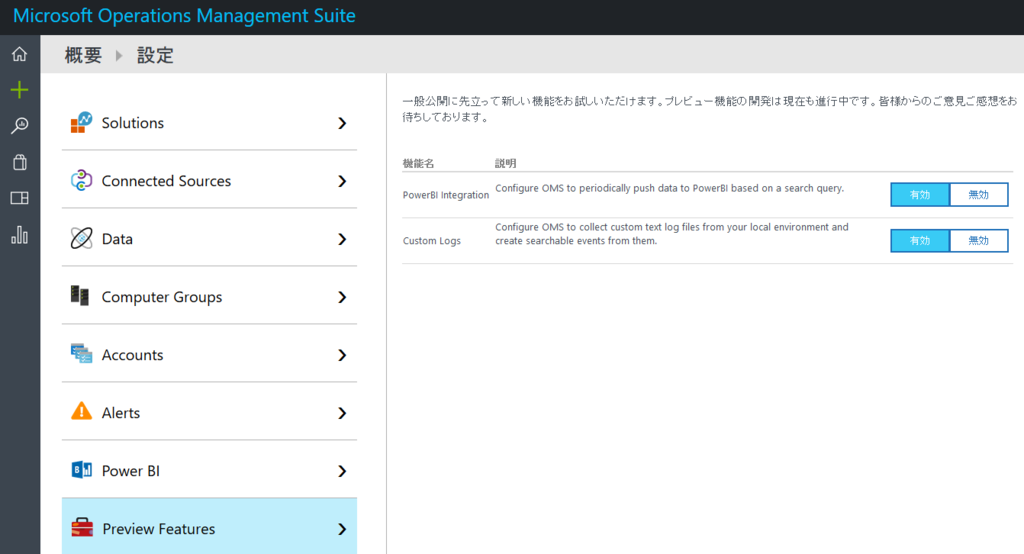
6.[設定]-[Accounts]-[Workspace Information]より、Power BI用のアカウントを追加する。
のちのち、Power BI連携を実装するため、アカウントを追加しておく。
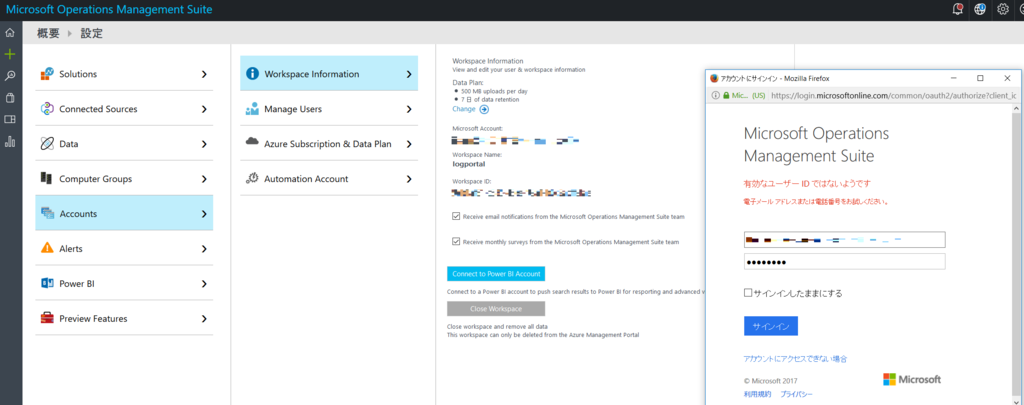
7.[ログ検索]より、クエリ文を入力すると、収集したログが表示される。
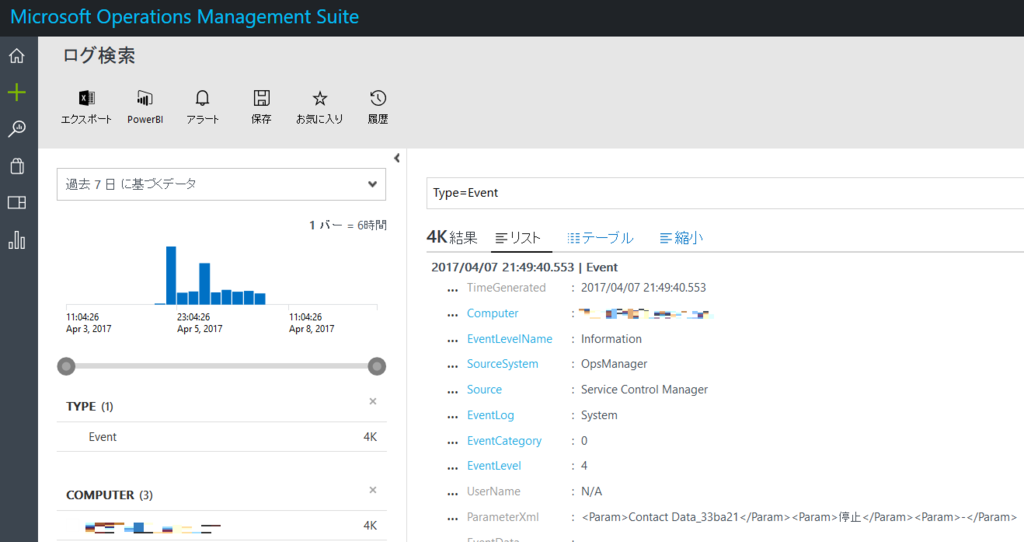
※ログ検索参考資料
Log Analytics 検索リファレンス
正規表現を使用した Log Analytics のログ検索のフィルター処理
以上。
次回は、OMSを利用した死活監視設定を紹介予定。
Windows Server 2016のOS設定(簡易版)
これから、Windows Server 2016でドメインの構築やSystem Center Configuration Manager 2016(以下SCCM)の構築、SCCMとIntuneの連携等を検証していきたいと思う。
まず、今日はAzureでWindows Server 2016を構築した後の、言語やロケールやタイムゾーンの設定方法を記載する。
Windows Server 2012 R2の頃とあまり変わってなく、混乱する箇所はない。
1.言語の追加
まず、AzureでWindows Server 2016をデプロイすると、Windows 10と一緒のデスクトップが表示される。
Windowsボタンを右クリックし、[Control Panel]を起動する。
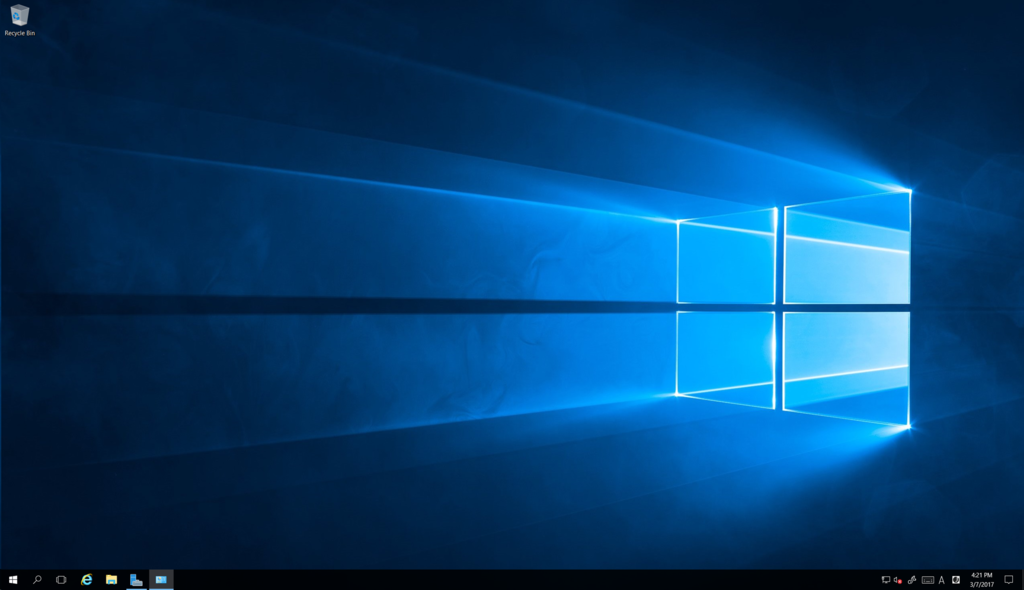
[Clock,Language, and Region]-[Add a language]をクリックする。
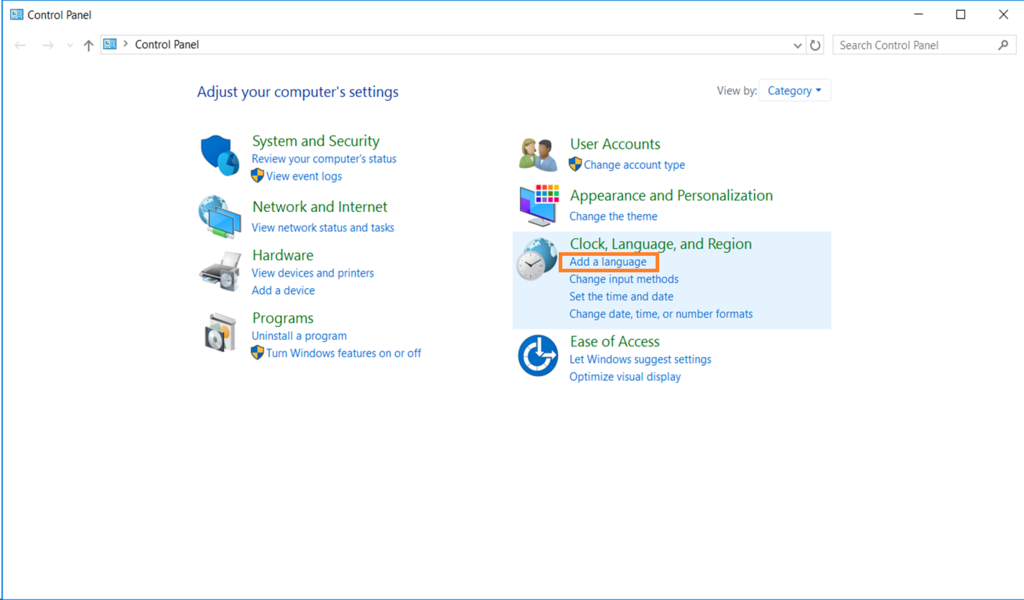
[Change your language preferences]より、[Add a language]をクリックする。

[Add a language]より、[日本語]を選択し、[Add]をクリックする。
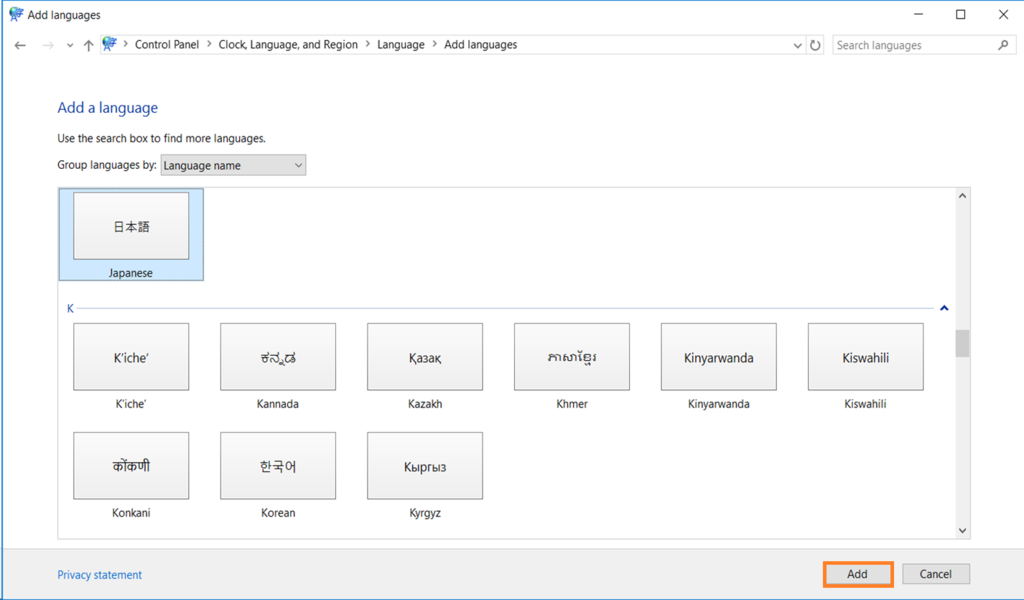
[Change your language preferences]より、[日本語]追加されていることを確認し、[Options]をクリックする。
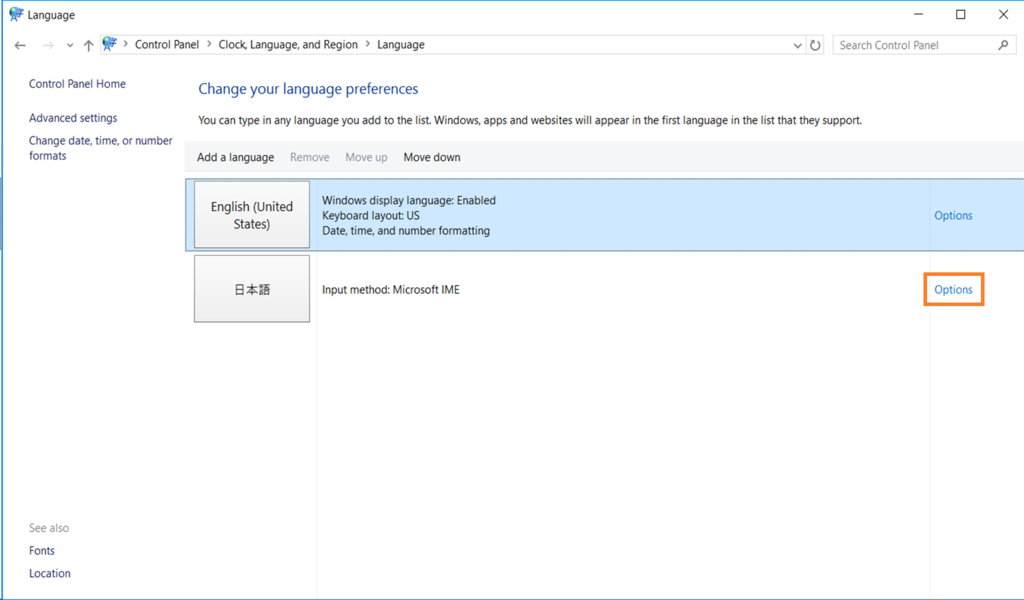
[Download and install language pack]をクリックする。
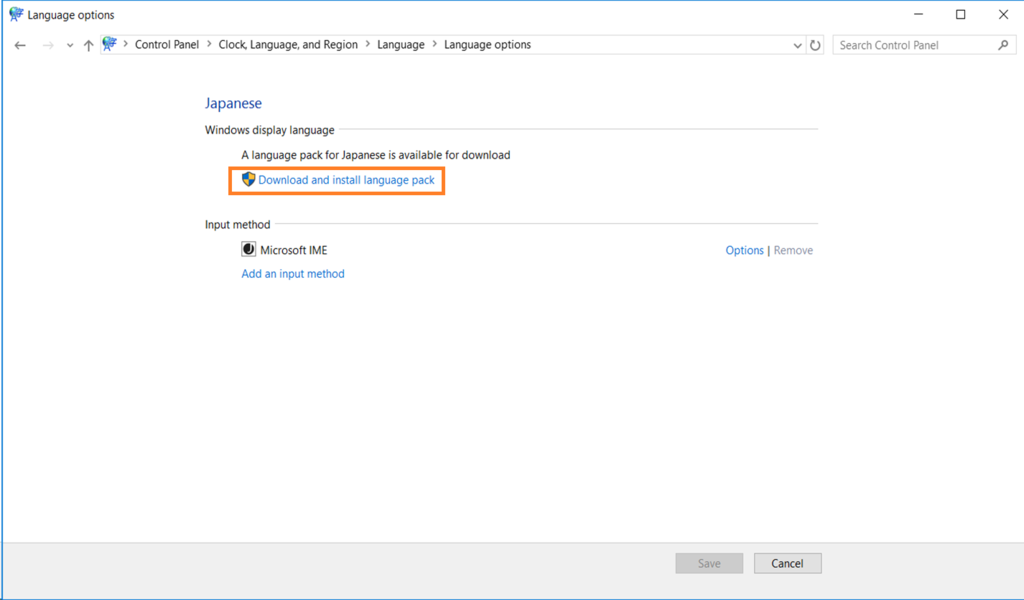
[Download and Install Updates]画面より、ダウンロードが開始されたことを確認する。
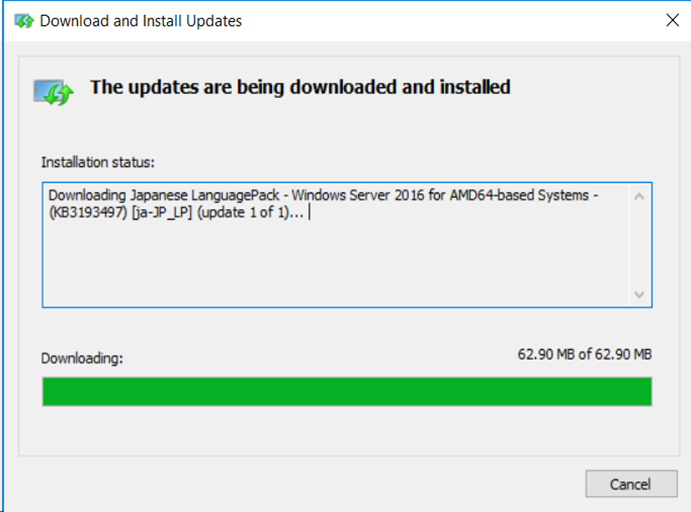
[Download and Install Updates]画面より、インストールが完了したことを確認する。
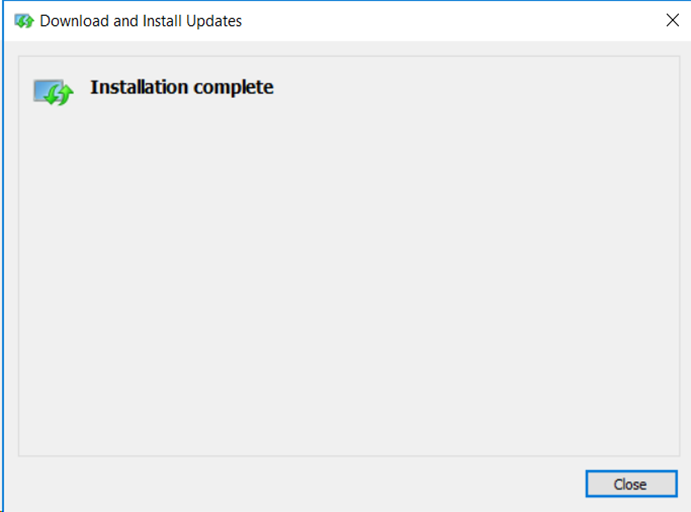
[Change your language preferences]より、[日本語]をクリックし、[Move up]をクリックする。
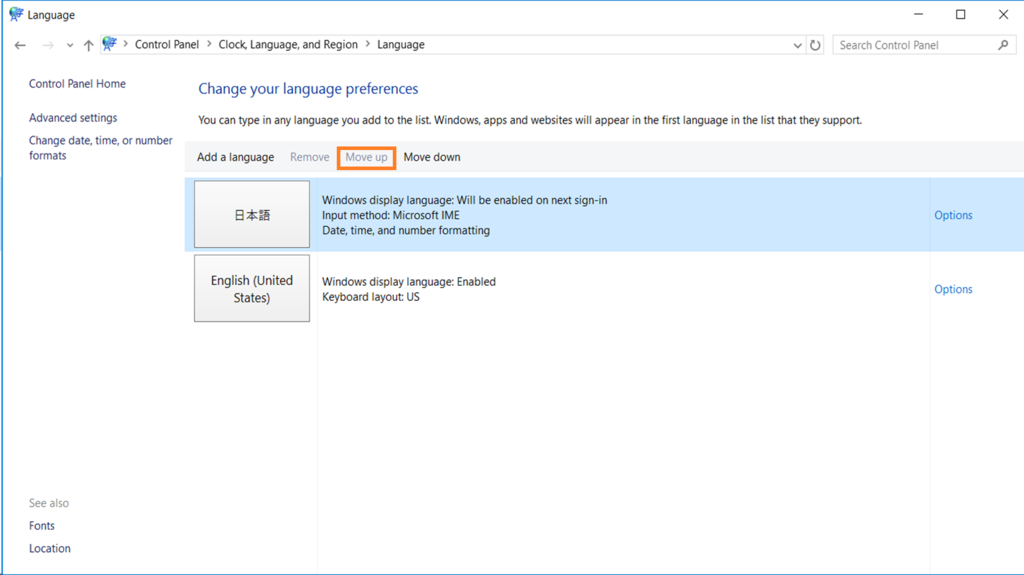
※サインアウト/サインインしなければ反映されないが、ここではサインアウトせず後続の作業を続ける。
2.主な使用場所の変更
[Language]画面の左ペインより、[Change date,time,or number formats]をクリックする。
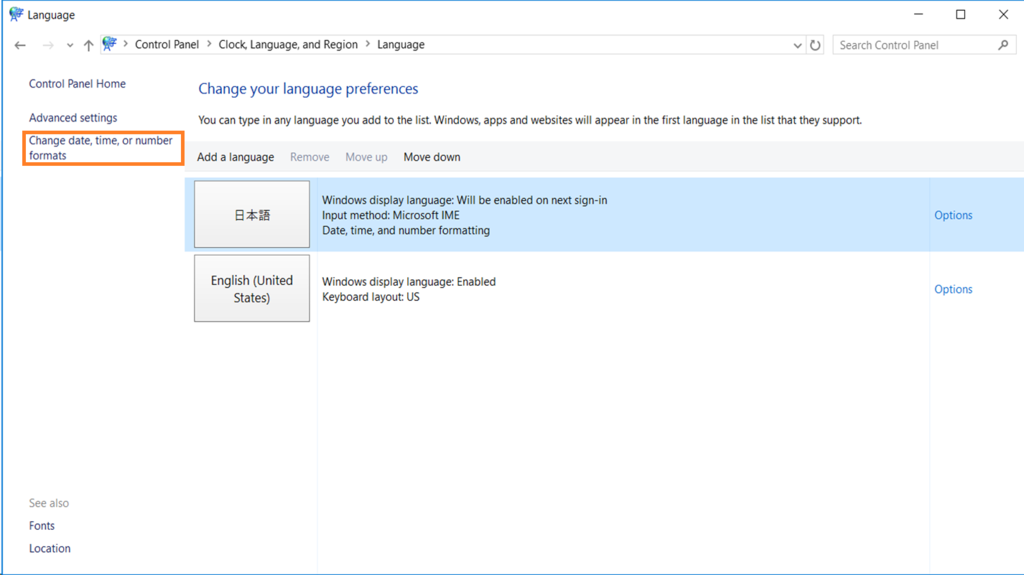
[Region]画面より、[Location]タブをクリックし、[Home location]を[Japan]に変更し、[Apply]をクリックする。

3.ようこそ画面と新しいユーザーアカウント
[Administrator]タブより、[Welcome screen and new accounts]セクションの[Copy settings]をクリックする。

[Welcome screen and system accounts]と[New user accounts]にチェックを入れ、[OK]をクリックする。
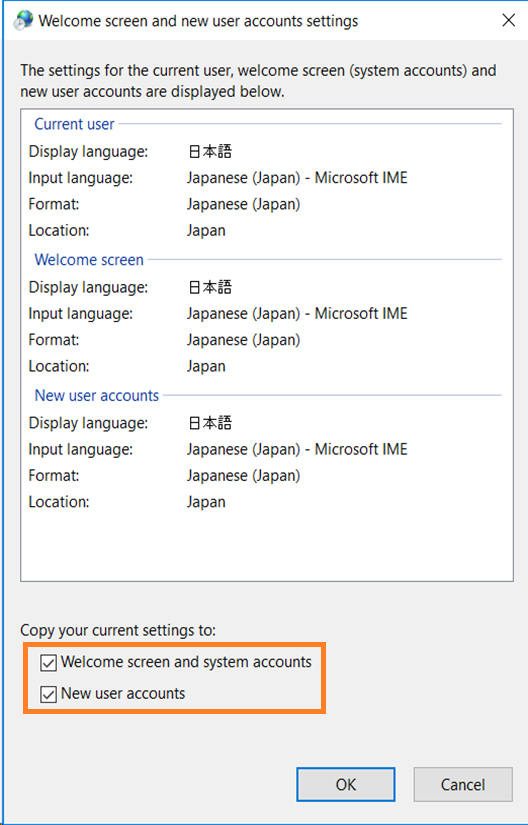
※再起動が求められるが、一旦[Cancel]をクリックする。
4.システムロケールの変更
[Administrator]タブより、[Language for non-Unicode programs]セクションの[Change system locale]をクリックする。

[Region Settings]画面より、[Current system locale]を[Japanese(Japan)]を選択し、[OK]をクリックする。

※再起動が求められるが、一旦[Cancel]をクリックする。
5.タイムゾーンの変更
Windowsボタンをクリックし、歯車マークをクリックする。

[Time & language]をクリックする。
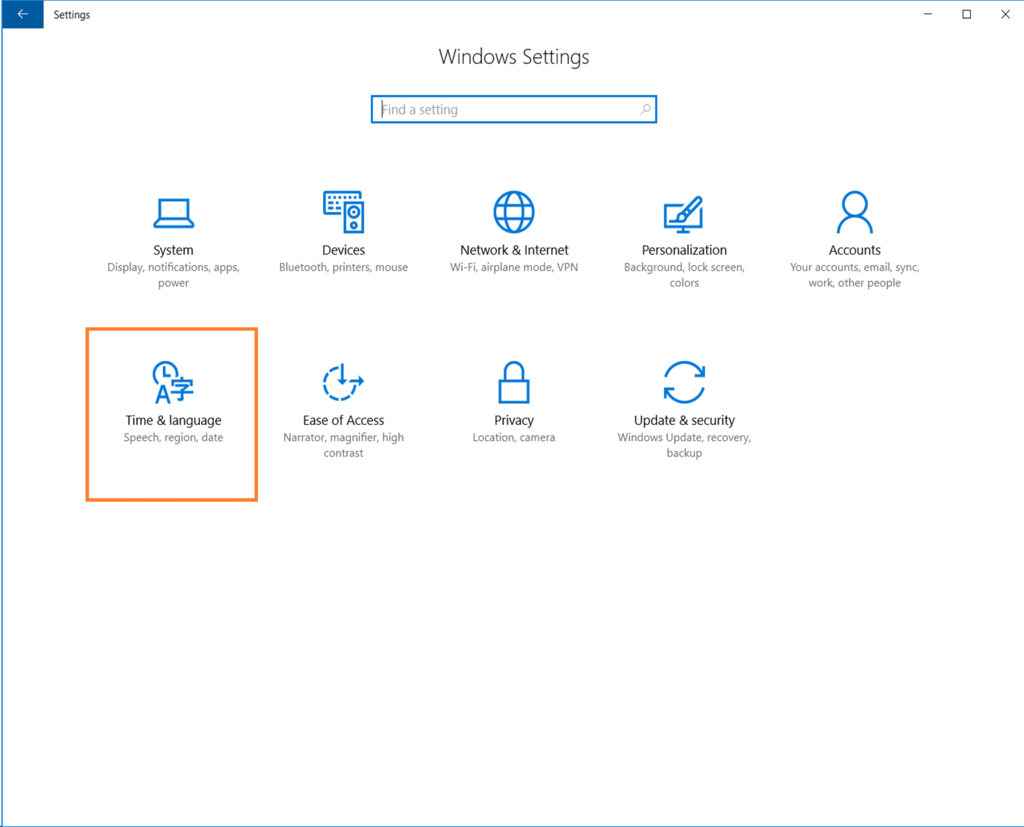
[Date and time]画面より、[Time zone]を[(UTC + 09:00)Osaka,Sapporo,Tokyo]を選択し、右上の×をクリックする。
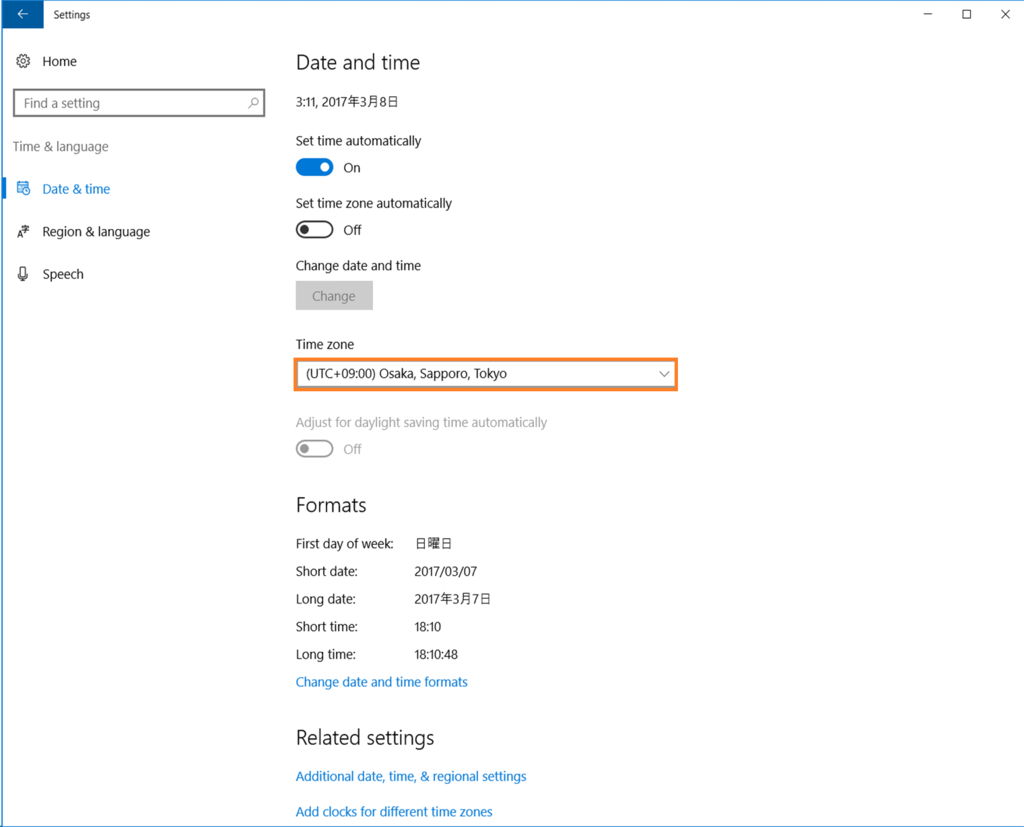
6.適用
[Region]画面より、[Close]をクリックする。

再起動が求められるので、[Restart now]をクリックする。
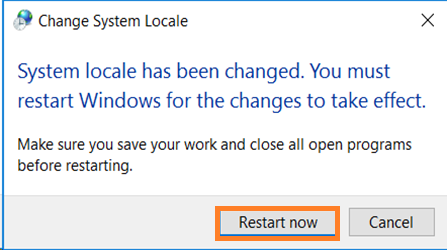
今回は簡単なOS設定を記載した。
次回は、Windows Server 2016でドメイン構築、およびSCCM用のスキーマ拡張を記載する予定である。
self-service password reset展開のポイント
Microsoft社のエンジニアの話を聞く機会があり、SSPRを展開するための技術やお客様へのアプローチ方法等興味深い話を聞くことができた。
技術面で私が思い違いがあった個所や、展開時のポイントになりそうなことを記載しておく。
・オンプレミスからAzure ADへディレクトリ同期している環境でもリアルタイムでパスワードが書き戻しされる
※Azure AD Connectの同期間隔で書き戻しされるわけではない
・SSPRを利用してもパスワードがAzure上で保持されるわけではない
・セキュリティグループを利用した段階的な展開が可能
・認証ポリシーはセキュリティグループ等を利用した別々のポリシーを設定することができない
https://docs.microsoft.com/ja-jp/azure/active-directory/active-directory-passwords
https://docs.microsoft.com/ja-jp/azure/active-directory/active-directory-passwords-getting-started
AD FSトークン署名のSHA-1対応
グーグルとオランダの研究機関による、中核的な暗号技術「SHA-1」の解読に成功したニュースを見て、身の回りでSHA-1のハッシュアルゴリズムを利用している証明書がないかを確認し、Windows Server 2012 R2で動作するAD FSのトークン署名を思い出した。
AD FSではトークン署名のアルゴリズムとして、SHA-1とSHA-256に対応をしている。
例えばOffice 365の証明書利用者信頼では、既定値でSHA-1が選択される。
AD FSと連携している各アプリケーションのトークン署名のアルゴリズムがSHA-256に対応しているということであれば、AD FS側でSHA-1からSHA-256に設定を検討が必要である。
※Office 365はSHA-256に対応している。
手順は以下なるが、変更後の動作確認を念入りに実施してほしい。
1. プライマリ AD FS サーバーに管理者権限でログオンする。
2. [信頼関係] - [証明書利用者信頼] をクリックする。
3. 対象の証明書利用者信頼 (例 : Microsoft Office 365 Identity Platform) を右クリックし、[プロパティ] をクリックする。
4. [詳細設定] タブより、[セキュア ハッシュ アルゴリズム] ドロップダウン リストから [SHA-256] を選択し、[OK] をクリックする。
参考資料
https://technet.microsoft.com/windows-server-docs/identity/ad-fs/design/ad-fs-requirements